This chapter introduces the basics of the Gradle command-line. You run a build using the gradle command, which you have already seen in action in previous chapters.
You can execute multiple tasks in a single build by listing each of the tasks on the command-line. For example,
the command gradle compile test will execute the compile and
test tasks. Gradle will execute the tasks in the order that they are listed on the
command-line, and will also execute the dependencies for each task. Each task is executed once only,
regardless of how it came to be included in the build: whether it was specified on the command-line, or as a
dependency of another task, or both. Let's look at an example.
Below four tasks are defined. Both dist and test depend on the
compile task. Running gradle dist test for this build script
results in the compile task being executed only once.
Example 11.1. Executing multiple tasks
build.gradle
task compile << {
println 'compiling source'
}
task compileTest(dependsOn: compile) << {
println 'compiling unit tests'
}
task test(dependsOn: [compile, compileTest]) << {
println 'running unit tests'
}
task dist(dependsOn: [compile, test]) << {
println 'building the distribution'
}Output of gradle dist test
> gradle dist test :compile compiling source :compileTest compiling unit tests :test running unit tests :dist building the distribution BUILD SUCCESSFUL Total time: 1 secs
Each task is executed only once, so gradle test test is exactly the same
as gradle test.
You can exclude a task from being executed using the -x command-line option and providing
the name of the task to exclude. Let's try this with the sample build file above.
Example 11.2. Excluding tasks
Output of gradle dist -x test
> gradle dist -x test :compile compiling source :dist building the distribution BUILD SUCCESSFUL Total time: 1 secs
You can see from the output of this example, that the test task is not executed, even
though it is a dependency of the dist task. You will also notice that the
test task's dependencies, such as compileTest
are not executed either. Those dependencies of test that are required by another task, such as
compile, are still executed.
By default, Gradle will abort execution and fail the build as soon as any task fails. This allows the build to complete sooner, but hides other failures
that would have occurred. In order to discover as many failures as possible in a single build execution, you can use the --continue option.
When executed with --continue, Gradle will execute every task to be executed where all of the dependencies for that task completed without failure,
instead of stopping as soon as the first failure is encountered. Each of the encountered failures will be reported at the end of the build.
If a task fails, any subsequent tasks that were depending on it will not be executed, as it is not safe to do so. For example, tests will not run if there is a compilation failure in the code under test; because the test task will depend on the compilation task (either directly or indirectly).
When you specify tasks on the command-line, you don't have to provide the full name of the task. You only need to provide enough of the
task name to uniquely identify the task. For example, in the sample build above, you can execute task
dist by running gradle d:
Example 11.3. Abbreviated task name
Output of gradle di
> gradle di :compile compiling source :compileTest compiling unit tests :test running unit tests :dist building the distribution BUILD SUCCESSFUL Total time: 1 secs
You can also abbreviate each word in a camel case task name. For example, you can execute task compileTest
by running gradle compTest or even gradle cT
Example 11.4. Abbreviated camel case task name
Output of gradle cT
> gradle cT :compile compiling source :compileTest compiling unit tests BUILD SUCCESSFUL Total time: 1 secs
You can also use these abbreviations with the -x command-line option.
When you run the gradle command, it looks for a build file in the current directory.
You can use the -b option to select another build file.
If you use -b option then settings.gradle file is not used. Example:
Example 11.5. Selecting the project using a build file
subdir/myproject.gradle
task hello << {
println "using build file '$buildFile.name' in '$buildFile.parentFile.name'."
}Output of gradle -q -b subdir/myproject.gradle hello
> gradle -q -b subdir/myproject.gradle hello using build file 'myproject.gradle' in 'subdir'.
Alternatively, you can use the -p option to specify the project directory to use.
For multi-project builds you should use -p option instead of -b option.
Example 11.6. Selecting the project using project directory
Output of gradle -q -p subdir hello
> gradle -q -p subdir hello using build file 'build.gradle' in 'subdir'.
Gradle provides several built-in tasks which show particular details of your build. This can be useful for understanding the structure and dependencies of your build, and for debugging problems.
In addition to the built-in tasks shown below, you can also use the project report plugin to add tasks to your project which will generate these reports.
Running gradle projects gives you a list of the sub-projects of the selected project,
displayed in a hierarchy. Here is an example:
Example 11.7. Obtaining information about projects
Output of gradle -q projects
> gradle -q projects ------------------------------------------------------------ Root project ------------------------------------------------------------ Root project 'projectReports' +--- Project ':api' - The shared API for the application \--- Project ':webapp' - The Web application implementation To see a list of the tasks of a project, run gradle <project-path>:tasks For example, try running gradle :api:tasks
The report shows the description of each project, if specified. You can provide a description for a project
by setting the description property:
Example 11.8. Providing a description for a project
build.gradle
description = 'The shared API for the application'Running gradle tasks gives you a list of the main tasks of the
selected project. This report shows the default tasks for the project, if any, and a description for
each task. Below is an example of this report:
Example 11.9. Obtaining information about tasks
Output of gradle -q tasks
> gradle -q tasks ------------------------------------------------------------ All tasks runnable from root project ------------------------------------------------------------ Default tasks: dists Build tasks ----------- clean - Deletes the build directory (build) dists - Builds the distribution libs - Builds the JAR Build Setup tasks ----------------- init - Initializes a new Gradle build. [incubating] wrapper - Generates Gradle wrapper files. [incubating] Help tasks ---------- components - Displays the components produced by root project 'projectReports'. dependencies - Displays all dependencies declared in root project 'projectReports'. dependencyInsight - Displays the insight into a specific dependency in root project 'projectReports'. help - Displays a help message projects - Displays the sub-projects of root project 'projectReports'. properties - Displays the properties of root project 'projectReports'. tasks - Displays the tasks runnable from root project 'projectReports' (some of the displayed tasks may belong to subprojects). To see all tasks and more detail, run with --all.
By default, this report shows only those tasks which have been assigned to a task group. You can do this
by setting the group property for the task. You can also set the description
property, to provide a description to be included in the report.
Example 11.10. Changing the content of the task report
build.gradle
dists {
description = 'Builds the distribution'
group = 'build'
}You can obtain more information in the task listing using the --all option. With
this option, the task report lists all tasks in the project, grouped by main task, and the dependencies
for each task. Here is an example:
Example 11.11. Obtaining more information about tasks
Output of gradle -q tasks --all
> gradle -q tasks --all
------------------------------------------------------------
All tasks runnable from root project
------------------------------------------------------------
Default tasks: dists
Build tasks
-----------
clean - Deletes the build directory (build)
api:clean - Deletes the build directory (build)
webapp:clean - Deletes the build directory (build)
dists - Builds the distribution [api:libs, webapp:libs]
docs - Builds the documentation
api:libs - Builds the JAR
api:compile - Compiles the source files
webapp:libs - Builds the JAR [api:libs]
webapp:compile - Compiles the source files
Build Setup tasks
-----------------
init - Initializes a new Gradle build. [incubating]
wrapper - Generates Gradle wrapper files. [incubating]
Help tasks
----------
components - Displays the components produced by root project 'projectReports'.
api:components - Displays the components produced by project ':api'.
webapp:components - Displays the components produced by project ':webapp'.
dependencies - Displays all dependencies declared in root project 'projectReports'.
api:dependencies - Displays all dependencies declared in project ':api'.
webapp:dependencies - Displays all dependencies declared in project ':webapp'.
dependencyInsight - Displays the insight into a specific dependency in root project 'projectReports'.
api:dependencyInsight - Displays the insight into a specific dependency in project ':api'.
webapp:dependencyInsight - Displays the insight into a specific dependency in project ':webapp'.
help - Displays a help message
api:help - Displays a help message
webapp:help - Displays a help message
projects - Displays the sub-projects of root project 'projectReports'.
api:projects - Displays the sub-projects of project ':api'.
webapp:projects - Displays the sub-projects of project ':webapp'.
properties - Displays the properties of root project 'projectReports'.
api:properties - Displays the properties of project ':api'.
webapp:properties - Displays the properties of project ':webapp'.
tasks - Displays the tasks runnable from root project 'projectReports' (some of the displayed tasks may belong to subprojects).
api:tasks - Displays the tasks runnable from project ':api'.
webapp:tasks - Displays the tasks runnable from project ':webapp'.Running gradle help --task someTask gives you detailed information about a specific task or multiple
tasks matching the given task name in your multiproject build.
Below is an example of this detailed information:
Example 11.12. Obtaining detailed help for tasks
Output of gradle -q help --task libs
> gradle -q help --task libs
Detailed task information for libs
Paths
:api:libs
:webapp:libs
Type
Task (org.gradle.api.Task)
Description
Builds the JARThis information includes the full task path, the task type, possible commandline options and the description of the given task.
Running gradle dependencies
gives you a list of the dependencies of the selected project, broken down by configuration. For each
configuration, the direct and transitive dependencies of that configuration are shown in a tree. Below
is an example of this report:
Example 11.13. Obtaining information about dependencies
Output of gradle -q dependencies api:dependencies webapp:dependencies
> gradle -q dependencies api:dependencies webapp:dependencies
------------------------------------------------------------
Root project
------------------------------------------------------------
No configurations
------------------------------------------------------------
Project :api - The shared API for the application
------------------------------------------------------------
compile
\--- org.codehaus.groovy:groovy-all:2.3.6
testCompile
\--- junit:junit:4.11
\--- org.hamcrest:hamcrest-core:1.3
------------------------------------------------------------
Project :webapp - The Web application implementation
------------------------------------------------------------
compile
+--- project :api
| \--- org.codehaus.groovy:groovy-all:2.3.6
\--- commons-io:commons-io:1.2
testCompile
No dependencies
Since a dependency report can get large, it can be useful to restrict the report to a particular configuration.
This is achieved with the optional --configuration parameter:
Example 11.14. Filtering dependency report by configuration
Output of gradle -q api:dependencies --configuration testCompile
> gradle -q api:dependencies --configuration testCompile
------------------------------------------------------------
Project :api - The shared API for the application
------------------------------------------------------------
testCompile
\--- junit:junit:4.11
\--- org.hamcrest:hamcrest-core:1.3Running gradle dependencyInsight
gives you an insight into a particular dependency (or dependencies) that match specified input.
Below is an example of this report:
Example 11.15. Getting the insight into a particular dependency
Output of gradle -q webapp:dependencyInsight --dependency groovy --configuration compile
> gradle -q webapp:dependencyInsight --dependency groovy --configuration compile
org.codehaus.groovy:groovy-all:2.3.6
\--- project :api
\--- compile
This task is extremely useful for investigating the dependency resolution,
finding out where certain dependencies are coming from and why certain versions are selected.
For more information please see the DependencyInsightReportTask class in the API documentation.
The built-in dependencyInsight task is a part of the 'Help' tasks group.
The task needs to configured with the dependency and the configuration.
The report looks for the dependencies that match the specified dependency spec in the specified configuration.
If java related plugin is applied, the dependencyInsight task is pre-configured with 'compile' configuration because typically it's the compile dependencies we are interested in.
You should specify the dependency you are interested in via the command line '--dependency' option.
If you don't like the defaults you may select the configuration via '--configuration' option.
For more information see the DependencyInsightReportTask class in the API documentation.
Running gradle properties gives you a list of the properties of the selected
project. This is a snippet from the output:
Example 11.16. Information about properties
Output of gradle -q api:properties
> gradle -q api:properties ------------------------------------------------------------ Project :api - The shared API for the application ------------------------------------------------------------ allprojects: [project ':api'] ant: org.gradle.api.internal.project.DefaultAntBuilder@12345 antBuilderFactory: org.gradle.api.internal.project.DefaultAntBuilderFactory@12345 artifacts: org.gradle.api.internal.artifacts.dsl.DefaultArtifactHandler@12345 asDynamicObject: org.gradle.api.internal.ExtensibleDynamicObject@12345 baseClassLoaderScope: org.gradle.api.internal.initialization.DefaultClassLoaderScope@12345 buildDir: /home/user/gradle/samples/userguide/tutorial/projectReports/api/build buildFile: /home/user/gradle/samples/userguide/tutorial/projectReports/api/build.gradle
The --profile command line option will record some useful timing information
while your build is running and write a report to the build/reports/profile directory.
The report will be named using the time when the build was run.
This report lists summary times and details for both the configuration phase and task execution. The times for configuration and task execution are sorted with the most expensive operations first. The task execution results also indicate if any tasks were skipped (and the reason) or if tasks that were not skipped did no work.
Builds which utilize a buildSrc directory will generate a second profile report for buildSrc in the
buildSrc/build directory.
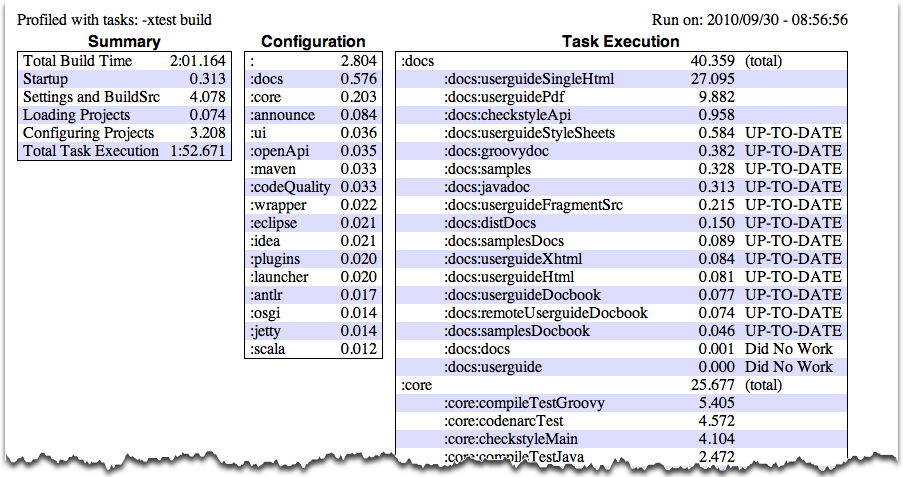 |
Sometimes you are interested in which tasks are executed in which order for a given set of tasks specified on the
command line, but you don't want the tasks to be executed. You can use the -m option for this.
For example, if you run “gradle -m clean compile”, you'll see all the tasks that would be
executed as part of the clean and compile tasks.
This is complementary to the tasks task, which shows you the tasks which are available for
execution.
In this chapter, you have seen some of the things you can do with Gradle from the command-line. You can find out more about the gradle command in Appendix D, Gradle Command Line.
